
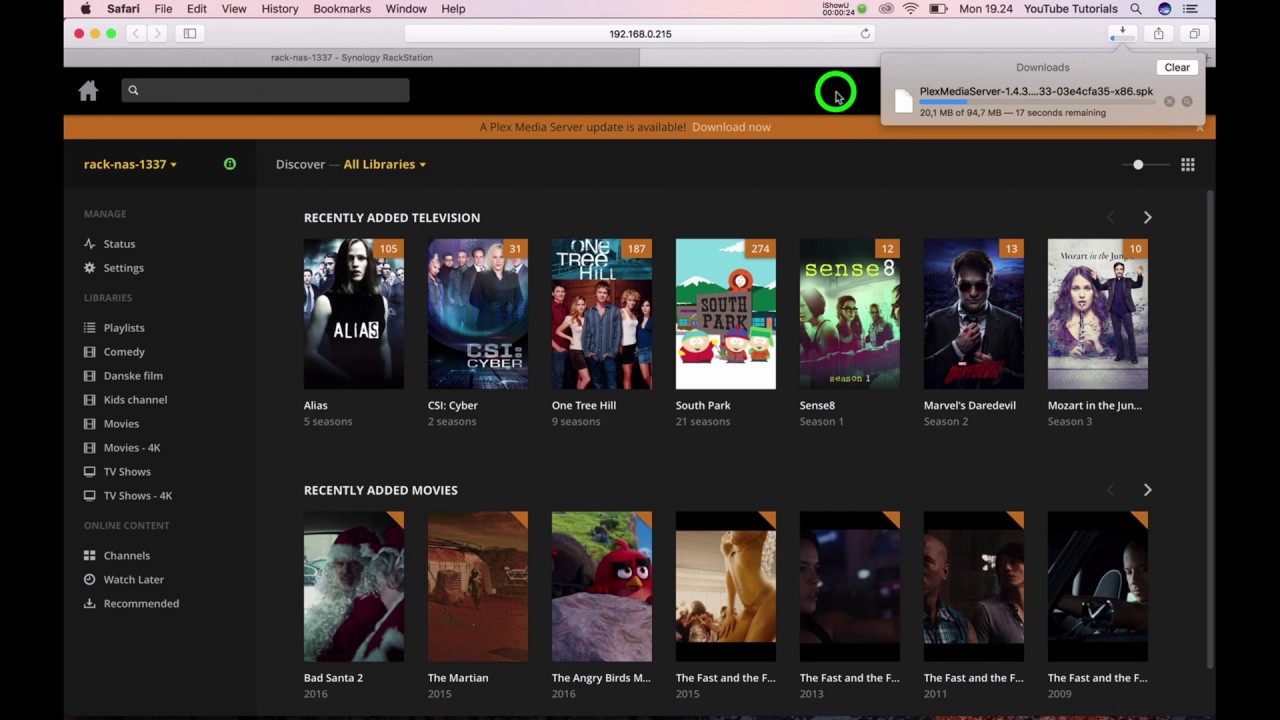

Step 15 – The Plex Media APP should be installed and you can go ahead and click OPEN in the App Center window OR open it from the main synology App dashboard Step 14 – Head back into the App Center window and click OK on the Plex Media App install setup window Step 13 – Scroll down to the ‘Plex’ entry and give it Read and Write Access, then save the changes Step 12 – Then (IMPORTANT) Select the drop down menu at the top and switch to ‘System Internal’ DSM 6 7.0 migration setups), make sure that the PLEX user account still has Read and/or Read/Write Access in the tick box list Step 11 – If Plex has created a local User (likely in DSM 6.2. Step 10 – Then select the Permissions Tab In my case it is DS220PLUSSHARE – But it will be different on your own NAS device and based on your own storage setup Step 8 – Select the Folder that your Media is located in. Step 6 – (This is the NEW bit) Give the Plex Media Server Application Permission to access the media directories. Step 5 – Select Location of where the Log Files will be installed – Can be left blank and it will save to default directory Step 4 – Install Beta Application (speed depends on Internet Connection) Step 3 – Find Plex Media Server and select Join Beta Previously these steps might be needed by most people but were not directed by the application especially clearly, so having these steps integrated into the formal setup is actually quite a smart idea by Synology. Installing Plex on a NAS with DSM 7.0 (beta) is actually VERY similar to that of installing it on a DSM 6.2 Synology NAS, however, there are a few small changes in the process which allow Plex Media Server to access the correct directories.


 0 kommentar(er)
0 kommentar(er)
